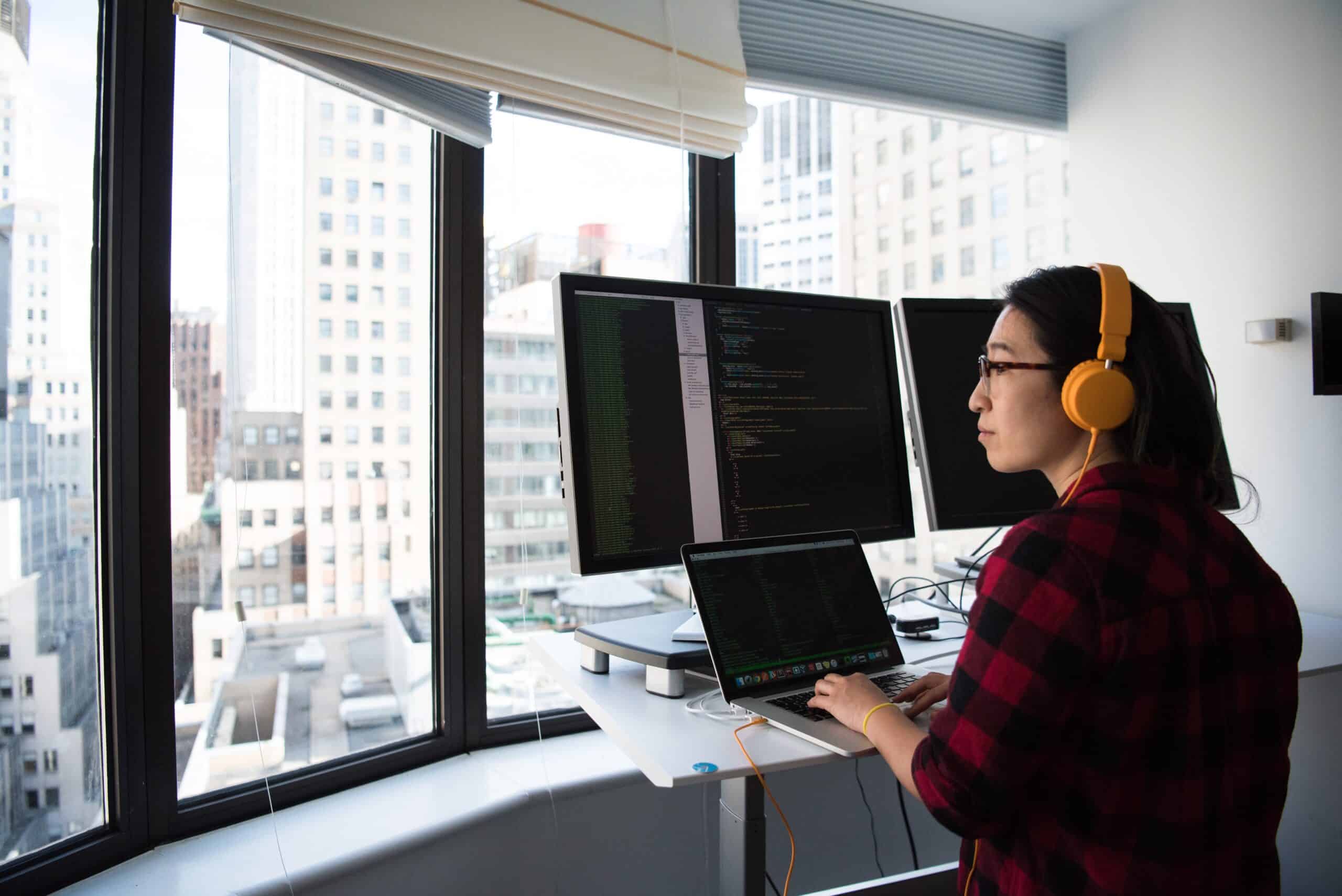Table of Contents
Introduction
In today’s digital age, mobile applications often rely on user-generated content, and images play a crucial role in this ecosystem. From social media apps to e-commerce platforms, the ability to select and upload images is a fundamental feature. In Android app development, implementing an image picker is a common requirement, and Android Studio provides several tools and libraries to simplify this task.
In this article, we will explore the world of image pickers in Android Studio, discussing the various options available, their usage, and best practices to ensure a smooth user experience.
Why Use an Image Picker?
Before diving into the technical aspects, it’s essential to understand why using an image picker is a good idea in your Android app.
.1. User Convenience: Image pickers allow users to choose images from their device’s gallery or camera roll, making it easy to interact with your app. This enhances the user experience by eliminating the need to manually locate and upload images.
2. Versatility: Image pickers enable users to select images from different sources, such as the device’s gallery, camera, or even cloud storage. This versatility is invaluable, especially in applications where users can upload profile pictures, share photos, or attach images to posts.
.3. Error Handling: Image pickers handle potential issues, like image format compatibility, permissions, and file selection, more gracefully than custom implementations. They offer a standardized user interface for selecting images, reducing the likelihood of user errors.
Using Android’s Built-In Image Picker
Android provides a built-in image picker through the Intent system. Here’s how to use it:
// Launch the image picker intent
Intent intent = new Intent(Intent.ACTION_PICK, MediaStore.Images.Media.EXTERNAL_CONTENT_URI);
intent.setType("image/*");
startActivityForResult(intent, PICK_IMAGE_REQUEST);
In the code snippet above:
- We create an Intent with the action
ACTION_PICKto request image selection. - We specify the type as
"image/*"to filter the results to only show images. - We use
startActivityForResultto launch the image picker and handle the selected image in theonActivityResultmethod.
Integrating Third-Party Image Picker Libraries
While Android’s built-in image picker is suitable for most use cases, third-party libraries provide additional features and customization options. Here are two popular third-party libraries for image picking:
1. Glide:
Glide is a widely-used image loading and caching library that can also be used for image picking. It offers a robust set of features, including image resizing and caching, making it a favorite among Android developers.
To integrate Glide, add the following dependency to your app’s build.gradle file:
implementation 'com.github.bumptech.glide:glide:4.12.0' annotationProcessor 'com.github.bumptech.glide:compiler:4.12.0'
Here’s a basic example of using Glide to load an image from a selected URI:
Uri selectedImageUri = // The URI of the selected image
ImageView imageView = findViewById(R.id.imageView);
Glide.with(this)
.load(selectedImageUri)
.into(imageView);
.2. Picasso:
Picasso is another powerful image loading library that simplifies the process of displaying images in Android apps. It offers a clean and straightforward API for image loading and caching.
To integrate Picasso, add the following dependency to your app’s build.gradle file:
implementation 'com.squareup.picasso:picasso:2.8'
Here’s an example of using Picasso to load an image from a selected URI:
Uri selectedImageUri = // The URI of the selected image
ImageView imageView = findViewById(R.id.imageView);
Picasso.get()
.load(selectedImageUri)
.into(imageView);
Best Practices for Image Pickers
Implementing an image picker is one thing, but ensuring a seamless user experience is another. Here are some best practices to consider:
1. Permissions:
Ensure that your app requests the necessary permissions to access the device’s storage and camera. Handle permission requests gracefully, explaining why each permission is required.
.2. Error Handling:
Implement error handling for scenarios like permission denial, image loading failures, and unavailable image sources. Provide informative error messages to guide users.
3. Image Compression:
Consider compressing selected images to reduce their size before uploading. This helps improve app performance and reduces data usage.
.4. Customization:
If you choose to use a third-party library, explore customization options to match the image picker’s appearance and behavior to your app’s design and requirements.
.5. User Feedback:
Keep users informed about the status of their image selection, such as loading indicators or progress bars. Provide feedback on successful uploads and any errors encountered during the process.
Conclusion
In Android app development, implementing an image picker is a common task, and Android Studio offers various options to simplify the process. Whether you opt for Android’s built-in image picker or integrate third-party libraries like Glide or Picasso, the key is to enhance the user experience by providing a seamless and convenient way for users to select and upload images.
By following best practices for permissions, error handling, image compression, customization, and user feedback, you can ensure that your image picker contributes positively to your app’s functionality and usability. Mastering image pickers in Android Studio is a valuable skill for any Android developer, as it opens the door to creating rich, user-centric applications that rely on visual content.
Incorporate these techniques and practices into your Android app development workflow, and you’ll be well on your way to creating engaging and user-friendly applications that leverage the power of images.