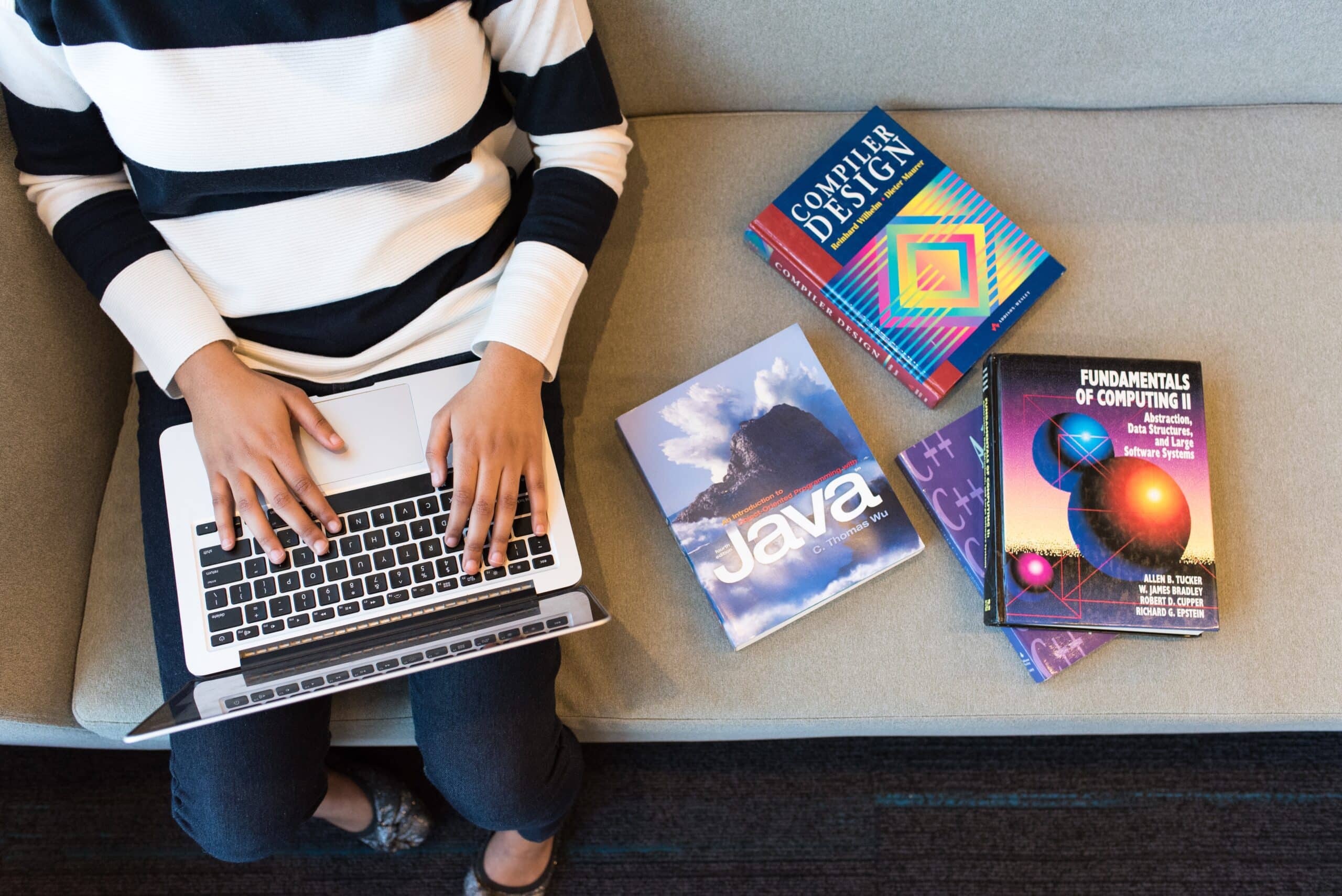Table of Contents
Introduction
Creating a sign-up page is a fundamental aspect of app development, allowing users to register and access your app’s features and content. In this tutorial, we will walk you through the process of creating a sign-up page in Android Studio. Android Studio is a powerful integrated development environment (IDE) that simplifies Android app development. By the end of this guide, you will have a working sign-up page in your Android app.
Prerequisites
Before we dive into creating the sign-up page, make sure you have the following prerequisites in place:
- Android Studio: Download and install the latest version of Android Studio from the official website (https://developer.android.com/studio).
- Java/Kotlin Knowledge: Basic knowledge of Java or Kotlin programming is essential for Android app development.
- Android Emulator or Device: You’ll need an Android emulator or a physical Android device for testing your app.
Let’s get started with creating a sign-up page:
Step 1: Create a New Android Project
- Open Android Studio and click on “Start a new Android Studio project.”
- Choose an appropriate project template. For this tutorial, we’ll select “Empty Activity.”
- Follow the wizard to set up your project details like the name, package name, and language (Java or Kotlin).
Step 2: Design the Sign-Up Page Layout
Now, let’s design the user interface (UI) for the sign-up page. Android Studio provides a visual layout editor for this purpose:
- In the “res” folder, open the “layout” folder.
- Right-click on the “layout” folder and select “New -> Layout resource file.”
- Give your layout a name (e.g., “activity_signup.xml”) and click “OK.”
- In the layout editor, you can drag and drop UI elements like EditTexts, Buttons, and TextViews to create your sign-up form.
Here’s an example XML layout for a simple sign-up page:
<?xml version="1.0" encoding="utf-8"?>
<LinearLayout
xmlns:android="http://schemas.android.com/apk/res/android"
xmlns:app="http://schemas.android.com/apk/res-auto"
xmlns:tools="http://schemas.android.com/tools"
android:layout_width="match_parent"
android:layout_height="match_parent"
android:orientation="vertical"
android:padding="16dp"
tools:context=".SignUpActivity">
<EditText
android:id="@+id/etUsername"
android:layout_width="match_parent"
android:layout_height="wrap_content"
android:hint="Username" />
<EditText
android:id="@+id/etEmail"
android:layout_width="match_parent"
android:layout_height="wrap_content"
android:hint="Email" />
<EditText
android:id="@+id/etPassword"
android:layout_width="match_parent"
android:layout_height="wrap_content"
android:hint="Password"
android:inputType="textPassword" />
<Button
android:id="@+id/btnSignUp"
android:layout_width="match_parent"
android:layout_height="wrap_content"
android:text="Sign Up" />
</LinearLayout>
This XML code creates a simple sign-up form with fields for username, email, and password, along with a “Sign Up” button.
Step 3: Create the Sign-Up Activity
Now that we have our layout, let’s create the associated activity and add functionality to it:
- Right-click on the “java” folder in your project, select “New -> Java Class,” and name it “SignUpActivity.java” (or “SignUpActivity.kt” if you’re using Kotlin).
- In your SignUpActivity, set the content view to the layout we created earlier:
public class SignUpActivity extends AppCompatActivity {
@Override
protected void onCreate(Bundle savedInstanceState) {
super.onCreate(savedInstanceState);
setContentView(R.layout.activity_signup);
}
}
- We’ll now add functionality to the “Sign Up” button to handle user registration. You’ll need to define the click event for the button and write code to send user data to a server or store it locally. For demonstration purposes, let’s assume you want to display a toast message when the button is clicked:
Button btnSignUp = findViewById(R.id.btnSignUp);
btnSignUp.setOnClickListener(new View.OnClickListener() {
@Override
public void onClick(View view) {
// Retrieve user input from EditText fields
EditText etUsername = findViewById(R.id.etUsername);
EditText etEmail = findViewById(R.id.etEmail);
EditText etPassword = findViewById(R.id.etPassword);
String username = etUsername.getText().toString();
String email = etEmail.getText().toString();
String password = etPassword.getText().toString();
// TODO: Implement user registration logic here
// Display a toast message (for demonstration)
Toast.makeText(SignUpActivity.this, "User registered!", Toast.LENGTH_SHORT).show();
}
});
- Replace the “TODO” comment with your actual user registration logic, which may involve sending data to a server, saving it to a database, or performing any other necessary actions.
Step 4: Testing
To test your sign-up page, you can either run your app on an Android emulator or a physical Android device:
- Connect your Android device to your computer and enable USB debugging in the device’s developer options.
- In Android Studio, select your target device (emulator or physical device) and click the “Run” button.
- Verify that your sign-up page appears and functions as expected. Test user registration and ensure the data is handled correctly based on your implementation.
Conclusion
Creating a sign-up page in Android Studio is an essential step in building user-centric Android apps. In this tutorial, we covered the fundamental steps to create a sign-up page, from designing the layout to adding functionality. Remember that this is just the beginning, and you can expand upon this foundation to build more complex registration systems, integrate authentication, and enhance the user experience in your Android app. Happy coding!
You Also May Like
Unlocking the Power of QR Code Scanning in Android Studio: A Comprehensive Guide
Building Dynamic Image Sliders in Android Studio: A Comprehensive Guide