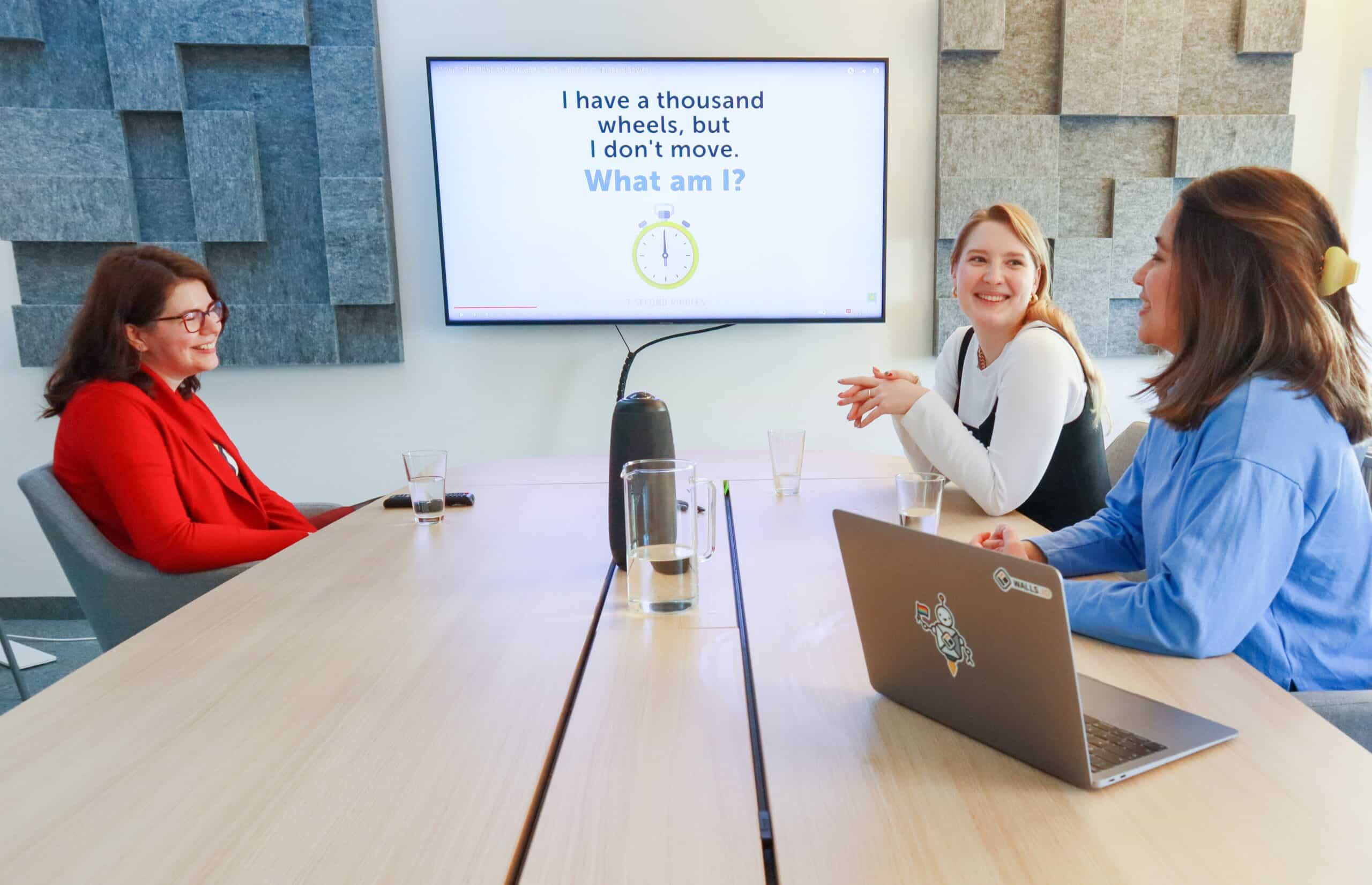Table of Contents
Introduction
Quiz games have always been a popular way to engage and challenge users while testing their knowledge on various topics. Creating a quiz game in Android Studio can be a fun and educational project that allows you to learn more about app development. In this article, we’ll walk you through the process of creating a simple quiz game for Android using Android Studio.
Prerequisites
Before you begin, make sure you have the following prerequisites:
- Android Studio: Download and install the latest version of Android Studio if you haven’t already.
- Java or Kotlin Knowledge: You should have a basic understanding of Java or Kotlin programming languages.
- Android Device or Emulator: To test your quiz app, you’ll need an Android device or emulator.
Step 1: Project Setup
- Open Android Studio and create a new Android project.
- Choose an appropriate project template (e.g., Empty Activity) and set up the project details.
Step 2: Designing the User Interface
- Create the user interface for your quiz game. You can use XML layout files to design the quiz layout, including questions, answer options, and buttons.
- Use TextViews for displaying questions and answer options, and buttons for user interaction.
Step 3: Create a Question Data Structure
- Define a data structure to represent quiz questions. You can create a class with fields like
questionText,options, andcorrectOption. - Create an array or list of these question objects to store all the quiz questions.
Step 4: Displaying Questions
- In your app’s main activity, fetch the questions from your question data structure and display the first question on the screen.
- Update the UI with the question and answer options.
Step 5: Handling User Input
- Implement logic to handle user input. When the user selects an answer, check if it is correct and display feedback.
- Keep track of the user’s score.
Step 6: Navigating Through Questions
- Add functionality to navigate through the questions. Include “Next” and “Previous” buttons to allow users to move forward and backward.
- Ensure that users can’t navigate beyond the first and last questions.
Step 7: Game Completion
- Implement logic to detect when the user has completed the quiz.
- Display the user’s final score and a message of congratulations or encouragement.
Step 8: Enhancements
- You can add additional features to enhance your quiz game, such as a timer, lifelines, or a high-score leaderboard.
- Make your app visually appealing by adding graphics, animations, and sound effects.
Step 9: Testing
- Test your quiz game thoroughly on both emulators and real devices to ensure it works as expected.
- Check for any bugs, usability issues, or performance problems.
Step 10: Publishing
- Once you’re satisfied with your quiz game, you can prepare it for publication on the Google Play Store.
- Follow Google’s guidelines for app submission, including creating a developer account, preparing screenshots and descriptions, and setting up pricing and distribution options.
Conclusion
Creating a quiz game in Android Studio can be a rewarding experience, allowing you to apply your programming skills to a fun and educational project. By following the steps outlined in this guide, you can build a simple quiz game and even expand it with additional features to make it more engaging for users. So, roll up your sleeves, start coding, and create your own quiz game for Android!
YOU MAY ALSO LIKE :
A Comprehensive Guide to SharedPreferences in Android Studio