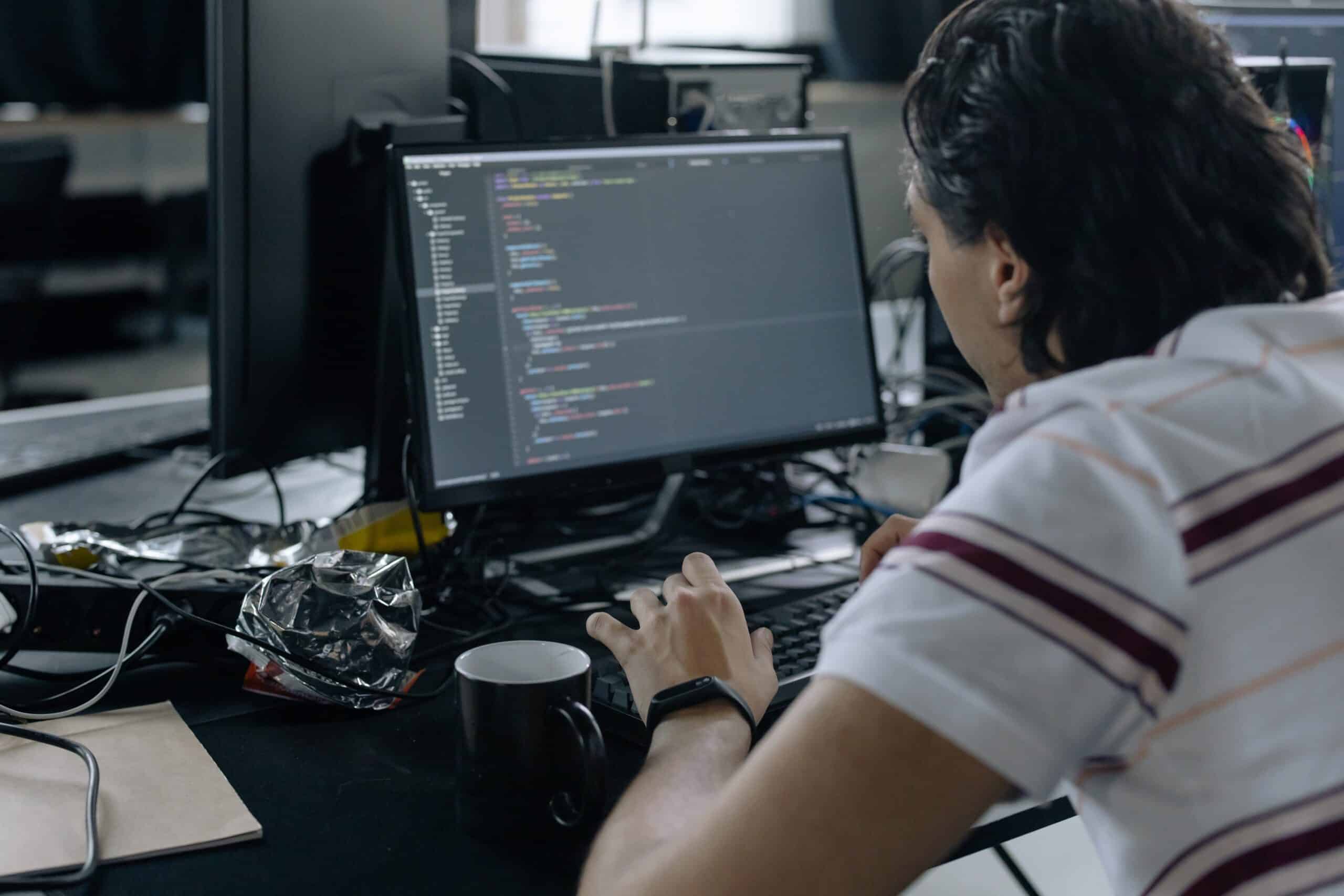Table of Contents
Introduction
Android applications often require smooth navigation between various sections and features to provide a user-friendly experience. One common way to achieve this is by implementing a Bottom Navigation Menu. This component allows users to switch between different app screens with ease. In this article, we’ll guide you through the process of creating a Bottom Navigation Menu in Android Studio.
Prerequisites
Before we dive into the development process, make sure you have the following prerequisites in place:
- Android Studio: Download and install the latest version of Android Studio if you haven’t already.
- A basic understanding of XML and Java/Kotlin programming.
- A sample Android project to work with.
Creating the Bottom Navigation Menu
Follow these steps to create a Bottom Navigation Menu in Android Studio:
- Create a New Android Project: Open Android Studio and create a new Android project. Choose an empty activity template or one that fits your application’s requirements.
- Add the Bottom Navigation View: Open the XML layout file for your main activity (usually
activity_main.xml) and add the following code inside theConstraintLayoutorLinearLayout:
<com.google.android.material.bottomnavigation.BottomNavigationView
android:id="@+id/bottom_navigation"
android:layout_width="match_parent"
android:layout_height="wrap_content"
android:layout_gravity="bottom"
app:menu="@menu/bottom_navigation_menu" />
This code includes a BottomNavigationView widget and references a menu resource called bottom_navigation_menu. We will create this menu shortly.
- Create the Bottom Navigation Menu: Right-click on the
resfolder in the project explorer, go toNew>Android Resource Directory, and chooseMenuas the resource type. ClickOKto create a new directory. - Inside the newly created
menudirectory, right-click and create a new XML file, naming itbottom_navigation_menu.xml. In this file, define the menu items for your Bottom Navigation Menu. For example:
<menu xmlns:android="http://schemas.android.com/apk/res/android">
<item
android:id="@+id/navigation_home"
android:title="Home"
android:icon="@drawable/ic_home" />
<item
android:id="@+id/navigation_dashboard"
android:title="Dashboard"
android:icon="@drawable/ic_dashboard" />
<item
android:id="@+id/navigation_profile"
android:title="Profile"
android:icon="@drawable/ic_profile" />
</menu>
In this example, we’ve defined three menu items with icons and labels.
- Handle Navigation in Your Activity: In your main activity (usually
MainActivity.javaorMainActivity.kt), initialize the BottomNavigationView and set up anOnNavigationItemSelectedListenerto handle item selection and navigation. Here’s a simplified example in Kotlin:
val bottomNavigation = findViewById<BottomNavigationView>(R.id.bottom_navigation)
bottomNavigation.setOnNavigationItemSelectedListener { item ->
when (item.itemId) {
R.id.navigation_home -> {
// Handle home navigation
return@setOnNavigationItemSelectedListener true
}
R.id.navigation_dashboard -> {
// Handle dashboard navigation
return@setOnNavigationItemSelectedListener true
}
R.id.navigation_profile -> {
// Handle profile navigation
return@setOnNavigationItemSelectedListener true
}
else -> false
}
}
6. Implement Fragment Navigation (Optional): Typically, you’ll use fragments to represent the content of each menu item. Implement fragment transactions to switch between fragments when a menu item is selected. Each fragment will display the relevant content for that menu item
Conclusion
In this article, we’ve explored the process of creating a Bottom Navigation Menu in Android Studio. This essential UI component helps users easily navigate through different sections of your app. By following these steps, you can enhance the user experience and provide a smooth and intuitive interface for your Android application.
YOU MAY ALSO LIKE :
Building a PDF Reader in Android Studio: A Comprehensive Guide