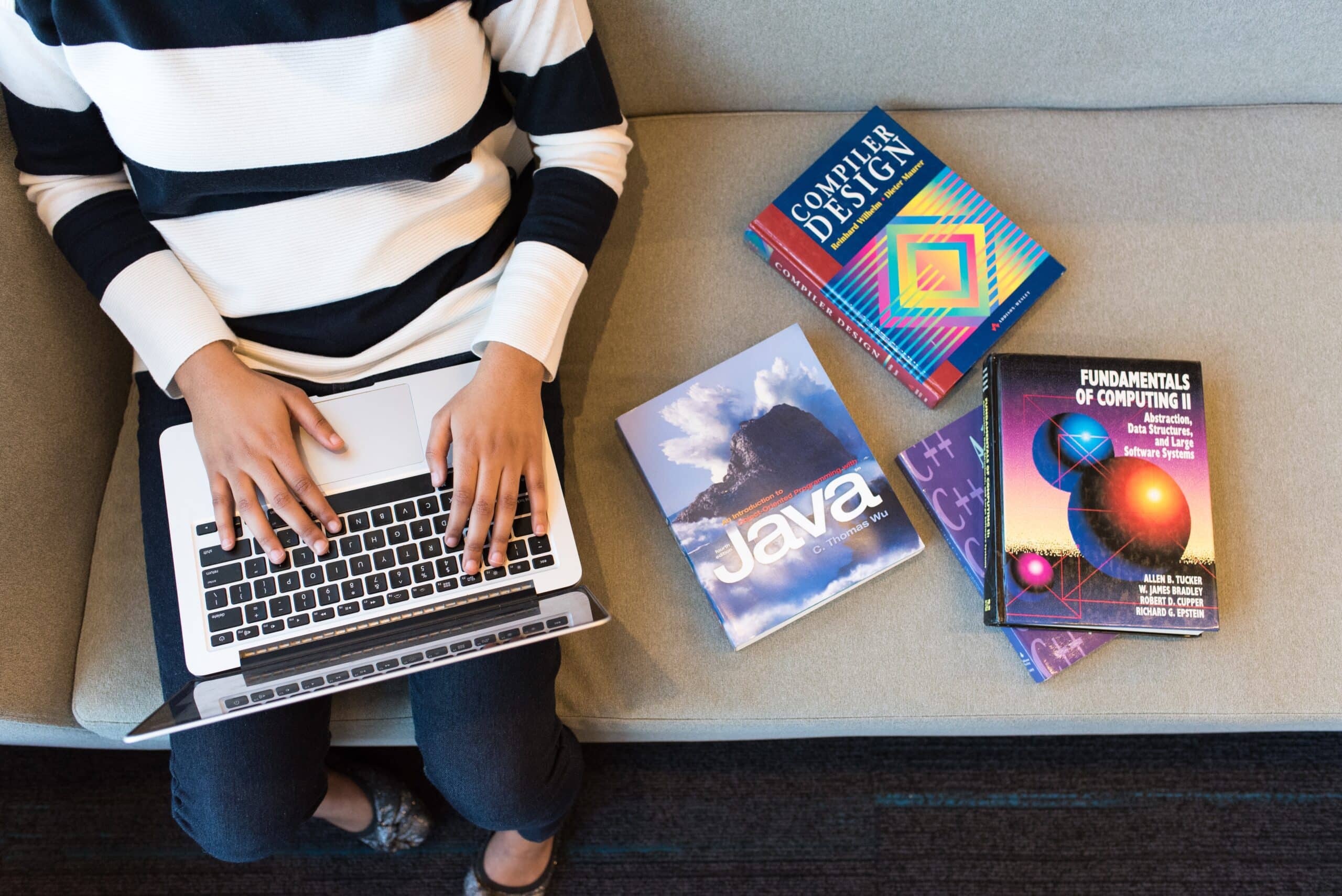Table of Contents
Introduction
Image sliders, also known as image carousels or image banners, are a common feature in mobile applications and websites. They allow developers to showcase multiple images or banners in a space-efficient manner, making it an effective tool for promoting content or products. In this article, we will explore how to create dynamic image sliders in Android Studio, providing an engaging and interactive experience for your app users.
Why Use Image Sliders?
Before we dive into the technical details, let’s briefly discuss the benefits of using image sliders in your Android applications.
1. Visual Appeal: Image sliders enhance the visual appeal of your app by showcasing high-quality images or banners, which can grab the user’s attention.
2. Space Efficiency: Image sliders are particularly useful when you want to display multiple images or banners in a limited screen space, such as the home page or product details page.
3. Promotion and Highlighting: You can use image sliders to highlight new arrivals, promotions, or important announcements, effectively communicating key messages to your users.
Creating an Image Slider in Android Studio
Now, let’s delve into the steps to create a dynamic image slider in Android Studio.
1. Layout Setup: Start by designing the layout for your image slider. You can use a ViewPager or a RecyclerView to achieve this. For instance, if you’re using a ViewPager, you can define its XML layout as follows:
<androidx.viewpager.widget.ViewPager
android:id="@+id/viewPager"
android:layout_width="match_parent"
android:layout_height="match_parent"/>
2. Adapter Creation: Next, create an adapter to populate the ViewPager or RecyclerView with images. You can create a custom adapter that extends PagerAdapter or RecyclerView.Adapter. In this adapter, you’ll specify the logic for loading and displaying images.
public class ImageSliderAdapter extends PagerAdapter {
private Context context;
private List<Drawable> images;
public ImageSliderAdapter(Context context, List<Drawable> images) {
this.context = context;
this.images = images;
}
@Override
public int getCount() {
return images.size();
}
@Override
public boolean isViewFromObject(@NonNull View view, @NonNull Object object) {
return view == object;
}
@Override
public Object instantiateItem(@NonNull ViewGroup container, int position) {
ImageView imageView = new ImageView(context);
imageView.setImageDrawable(images.get(position));
container.addView(imageView);
return imageView;
}
@Override
public void destroyItem(@NonNull ViewGroup container, int position, @NonNull Object object) {
container.removeView((View) object);
}
}
3. Populating Images: In your activity or fragment, create an instance of the adapter and set it to your ViewPager or RecyclerView. You can load images from various sources, such as resources, URLs, or local storage, and pass them to the adapter.
List<Drawable> images = new ArrayList<>(); images.add(ContextCompat.getDrawable(this, R.drawable.image1)); images.add(ContextCompat.getDrawable(this, R.drawable.image2)); // Add more images as needed ImageSliderAdapter adapter = new ImageSliderAdapter(this, images); viewPager.setAdapter(adapter);
4. Customization: You can further customize your image slider by adding features like automatic scrolling, indicators, and click listeners. For automatic scrolling, you can use a Handler and a Runnable to change the current item at regular intervals.
final Handler handler = new Handler();
final Runnable updateSlider = () -> {
if (currentPage == NUM_PAGES) {
currentPage = 0;
}
viewPager.setCurrentItem(currentPage++, true);
};
Timer timer = new Timer();
timer.schedule(new TimerTask() {
@Override
public void run() {
handler.post(updateSlider);
}
}, 2000, 3000); // Delay 2 seconds, repeat every 3 seconds
Best Practices for Image Sliders
While creating an image slider, consider the following best practices to enhance the user experience:
.1. Optimize Images: Ensure that images are properly optimized for mobile devices to minimize load times and conserve bandwidth.
2. Accessibility: Make your image slider accessible to all users, including those with disabilities, by providing alternative text for images and ensuring a responsive layout.
.3. Performance: To maintain smooth performance, especially with a large number of images, consider implementing image caching and lazy loading.
.4. UI/UX Design: Ensure that the design of your image slider aligns with your app’s overall UI/UX guidelines. Use high-quality images and appropriate transitions.
5. Testing: Thoroughly test your image slider on various devices and screen sizes to ensure it looks and works as expected.
Conclusion
Dynamic image sliders are a valuable addition to Android applications, allowing you to showcase content, products, or promotions effectively. By following the steps outlined in this guide and incorporating best practices, you can create an engaging and visually appealing image slider in Android Studio that enhances the user experience and meets your app’s specific needs