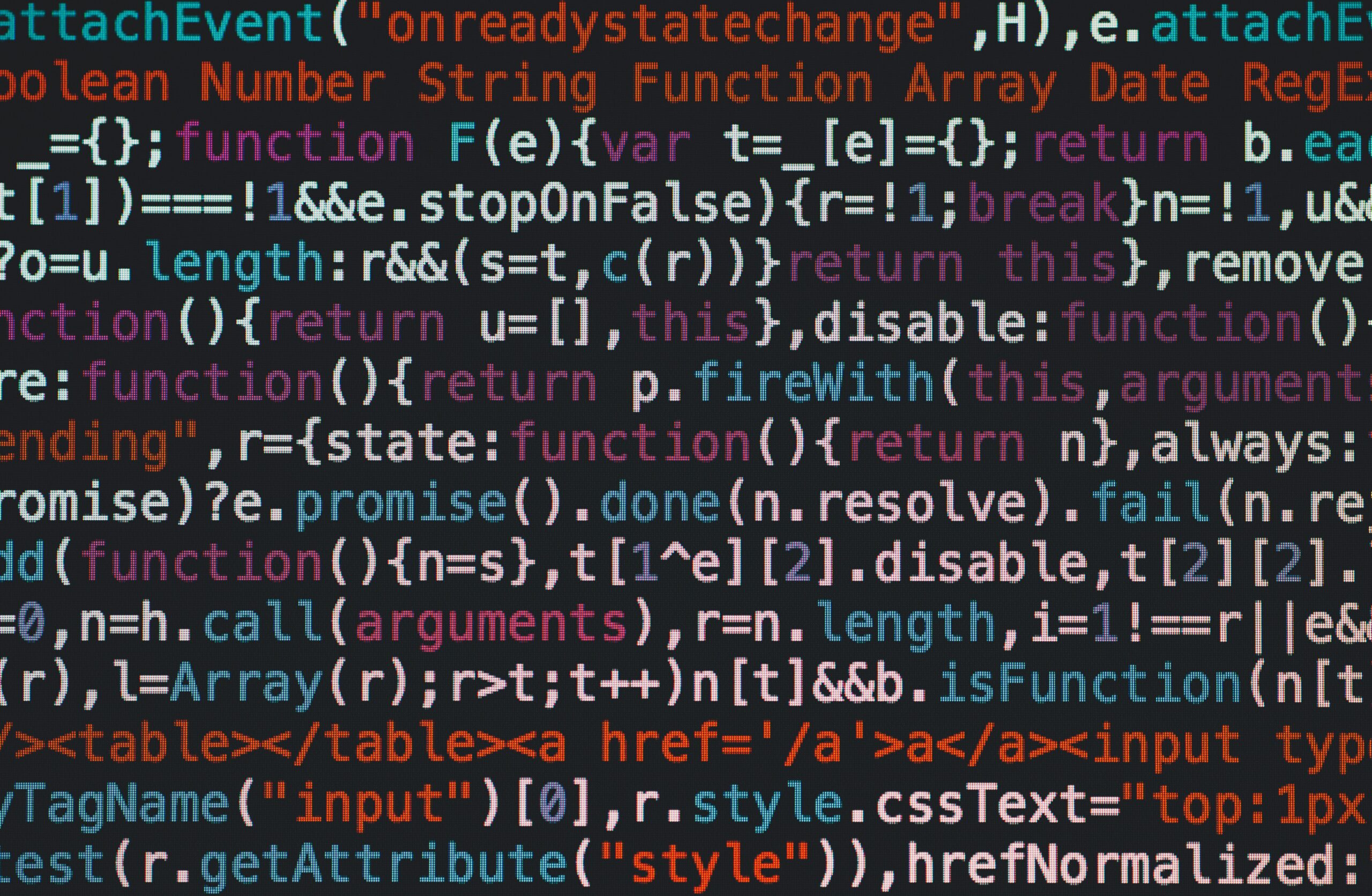Table of Contents
Introduction
Creating a calendar in Android Studio involves several steps, including setting up the project, designing the user interface, and implementing functionality to display and interact with dates. Below is a step-by-step guide to creating a simple calendar app in Android Studio.
Step 1: Set up a new Android Studio Project
- Open Android Studio.
- Click on “Start a new Android Studio project.”
- Choose an appropriate project template (e.g., Empty Activity or Basic Activity) and click “Next.”
- Configure your project settings, such as the name, package name, and language. Click “Finish” to create the project.
Step 2: Design the Calendar UI
- Open the
activity_main.xmllayout file. - Design the user interface for your calendar. You can use various UI elements like
GridView,TextView, andButtonto create a grid-based calendar.
Here’s an example XML layout for a basic calendar grid:
<GridView
android:id="@+id/calendarGrid"
android:layout_width="match_parent"
android:layout_height="wrap_content"
android:numColumns="7"
android:horizontalSpacing="2dp"
android:verticalSpacing="2dp"
android:gravity="center"
android:stretchMode="columnWidth"
android:layout_margin="16dp"/>
Step 3: Create a Custom Adapter
You’ll need to create a custom adapter to populate the grid with date items. Create a new Java class that extends BaseAdapter and implements the necessary methods to handle data.
public class CalendarAdapter extends BaseAdapter {
// Implement required methods (getCount, getItem, getItemId, getView) to manage data and UI.
}
Step 4: Populate the Calendar Grid
In your MainActivity.java file, initialize the GridView and set it to use your custom adapter to populate the calendar grid.
GridView calendarGrid = findViewById(R.id.calendarGrid); CalendarAdapter adapter = new CalendarAdapter(); calendarGrid.setAdapter(adapter);
Step 5: Add Event Handling
You can add event handling to allow users to interact with the calendar. For example, you can set up click listeners to handle date selection and navigate between months or years.
calendarGrid.setOnItemClickListener(new AdapterView.OnItemClickListener() {
@Override
public void onItemClick(AdapterView<?> parent, View view, int position, long id) {
// Handle date selection here
}
});
Step 6: Display Events
If your calendar app needs to display events on specific dates, you’ll need to create a data model to represent events and fetch event data from a data source (e.g., a database or API). Then, update your custom adapter to display events on the appropriate dates.
Step 7: Test Your App
Run your app in an emulator or on a physical Android device to test the functionality and UI.
Step 8: Add Additional Features
Depending on your requirements, you can enhance your calendar app by adding features like event creation, event details, reminders, and more.
This step-by-step guide provides a basic outline for creating a calendar in Android Studio. Depending on your project’s complexity and requirements, you may need to implement additional functionality and refine the user interface further.
you may also like
Updating RealTime Database in Firebase Using Android Studio
Creating Email Authentication in Android Studio Using Firebase