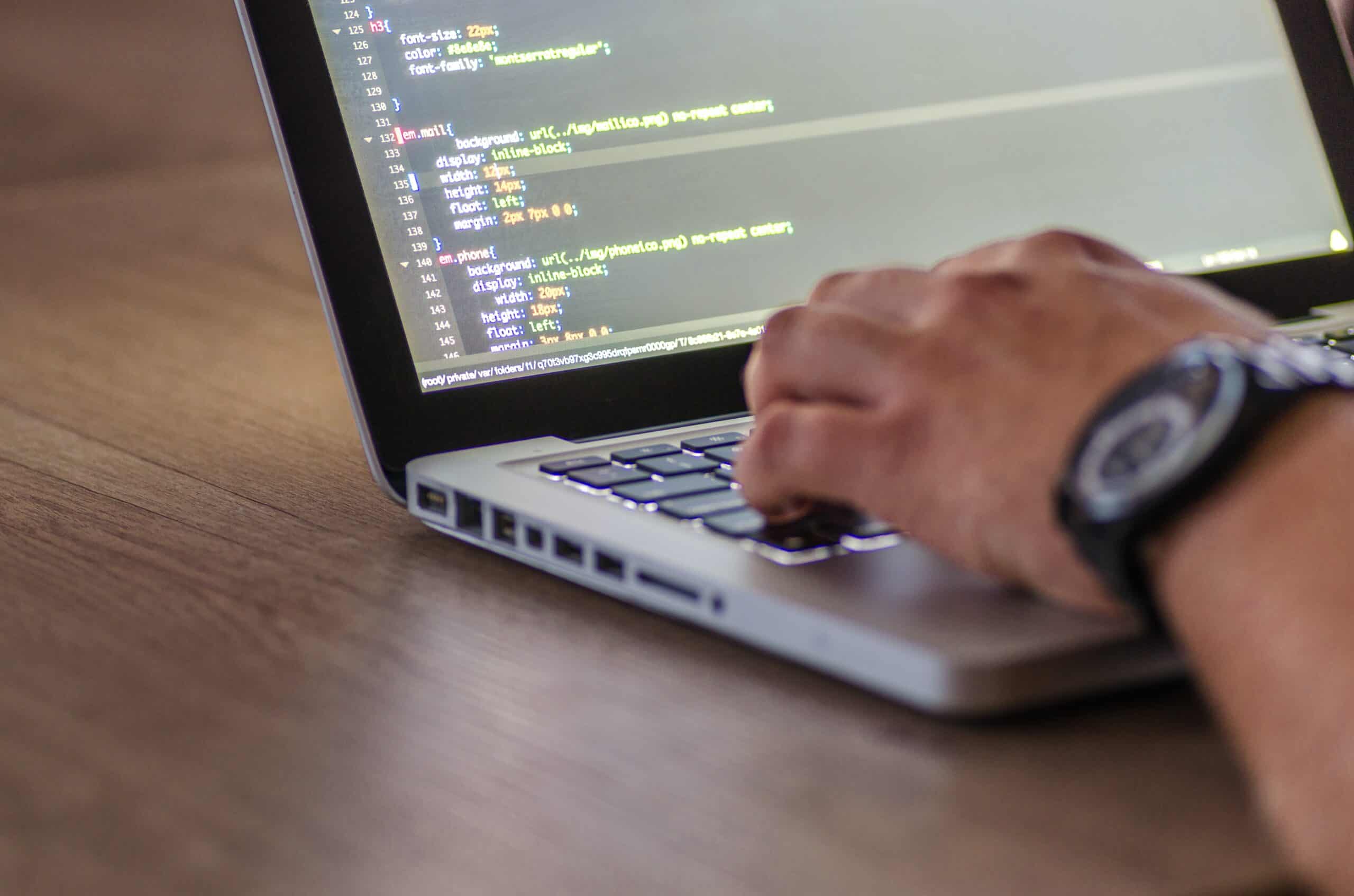Table of Contents
Introduction
Navigation drawers are a crucial element of modern Android app design. They provide an intuitive and accessible way for users to navigate through different sections of an app. In this tutorial, we will walk you through the process of creating a navigation drawer in Android Studio. By the end of this guide, you’ll have a fully functional navigation drawer in your Android app.
Prerequisites
Before we dive into creating the navigation drawer, make sure you have the following prerequisites in place:
- Android Studio: Download and install the latest version of Android Studio from the official website (https://developer.android.com/studio).
- Java/Kotlin Knowledge: Basic knowledge of Java or Kotlin programming is essential for Android app development.
- Android Emulator or Device: You’ll need an Android emulator or a physical Android device for testing your app.
Step 1: Create a New Android Project
- Open Android Studio and click on “Start a new Android Studio project.”
- Choose an appropriate project template. For this tutorial, we’ll select “Empty Activity.”
- Follow the wizard to set up your project details like the name, package name, and language (Java or Kotlin).
Step 2: Design the Navigation Drawer Layout
Now, let’s design the user interface (UI) for the navigation drawer. Android Studio provides a visual layout editor for this purpose:
- In the “res” folder, open the “layout” folder.
- Right-click on the “layout” folder and select “New -> Layout resource file.”
- Give your layout a name (e.g., “activity_main.xml”) and click “OK.”
- In the layout editor, you can create the UI for your main activity, including the navigation drawer. To add a navigation drawer, you’ll need a DrawerLayout as the root view. Here’s an example XML layout:
<?xml version="1.0" encoding="utf-8"?>
<androidx.drawerlayout.widget.DrawerLayout
xmlns:android="http://schemas.android.com/apk/res/android"
xmlns:app="http://schemas.android.com/apk/res-auto"
xmlns:tools="http://schemas.android.com/tools"
android:id="@+id/drawerLayout"
android:layout_width="match_parent"
android:layout_height="match_parent"
tools:context=".MainActivity">
<!-- Main content -->
<RelativeLayout
android:id="@+id/mainContent"
android:layout_width="match_parent"
android:layout_height="match_parent">
<!-- Your main content goes here -->
</RelativeLayout>
<!-- Navigation drawer -->
<com.google.android.material.navigation.NavigationView
android:id="@+id/navigationView"
android:layout_width="wrap_content"
android:layout_height="match_parent"
android:layout_gravity="start"
app:menu="@menu/navigation_menu" />
</androidx.drawerlayout.widget.DrawerLayout>
This XML code sets up a DrawerLayout with a main content area and a NavigationView for the drawer. Note that we also specify a menu resource (@menu/navigation_menu) for the NavigationView. You’ll create this menu shortly.
Step 3: Create the Navigation Drawer Menu
Now, let’s create the menu items for the navigation drawer. These items represent the different sections or destinations in your app:
- In the “res” folder, right-click on the “menu” folder (if it doesn’t exist, create it), and select “New -> Menu resource file.”
- Name the menu resource file (e.g., “navigation_menu.xml”) and click “OK.”
- Open the newly created menu resource file and define the menu items. Each item should have a unique ID, a title, and an icon (optional). Here’s an example:
<menu xmlns:android="http://schemas.android.com/apk/res/android">
<item
android:id="@+id/nav_home"
android:title="Home"
android:icon="@drawable/ic_home" />
<item
android:id="@+id/nav_profile"
android:title="Profile"
android:icon="@drawable/ic_profile" />
<item
android:id="@+id/nav_settings"
android:title="Settings"
android:icon="@drawable/ic_settings" />
</menu>
- Customize the menu items according to your app’s sections or destinations.
Step 4: Implement Navigation Drawer Functionality
Now, let’s implement the functionality to open and close the navigation drawer when the user interacts with it:
- In your MainActivity (or the activity where you want to add the navigation drawer), initialize the DrawerLayout and NavigationView
public class MainActivity extends AppCompatActivity {
private DrawerLayout drawerLayout;
private NavigationView navigationView;
@Override
protected void onCreate(Bundle savedInstanceState) {
super.onCreate(savedInstanceState);
setContentView(R.layout.activity_main);
drawerLayout = findViewById(R.id.drawerLayout);
navigationView = findViewById(R.id.navigationView);
}
}
To open the navigation drawer, you can add a button or icon in your toolbar or action bar (typically a hamburger menu icon). When this button/icon is clicked, open the drawer:
ActionBarDrawerToggle toggle = new ActionBarDrawerToggle(this, drawerLayout, R.string.open_drawer, R.string.close_drawer); drawerLayout.addDrawerListener(toggle); toggle.syncState(); getSupportActionBar().setDisplayHomeAsUpEnabled(true);
Handle the click events for the navigation drawer items. To do this, override the onOptionsItemSelected method:
@Override
public boolean onOptionsItemSelected(MenuItem item) {
int id = item.getItemId();
if (id == android.R.id.home) {
if (drawerLayout.isDrawerOpen(GravityCompat.START)) {
drawerLayout.closeDrawer(GravityCompat.START);
} else {
drawerLayout.openDrawer(GravityCompat.START);
}
}
return super.onOptionsItemSelected(item);
}
Implement the item click listener for the navigation menu items. When an item is clicked, perform the corresponding action or navigation:
navigationView.setNavigationItemSelectedListener(new NavigationView.OnNavigationItemSelectedListener() {
@Override
public boolean onNavigationItemSelected(MenuItem menuItem) {
int id = menuItem.getItemId();
switch (id) {
case R.id.nav_home:
// Handle Home click
break;
case R.id.nav_profile:
// Handle Profile click
break;
case R.id.nav_settings:
// Handle Settings click
break;
// Add more cases for other menu items
default:
return true;
}
drawerLayout.closeDrawer(GravityCompat.START);
return true;
}
});
Step 5: Testing
To test your navigation drawer, run your app on an Android emulator or a physical Android device:
- Connect your Android device to your computer and enable USB debugging in the device’s developer options.
- In Android Studio, select your target device (emulator or physical device) and click the “Run” button.
- Verify that your app opens with the navigation drawer accessible via the hamburger menu icon in the toolbar.
- Test clicking the menu items to ensure they perform the expected actions or navigations.
Conclusion
Creating a navigation drawer in Android Studio enhances the user experience by providing an organized and intuitive way to navigate through different sections of your app. In this comprehensive guide, we’ve covered the essential steps, from designing the layout to implementing the functionality. You can customize your navigation drawer further by adding additional menu items, customizing the appearance, and integrating it with your app’s features. Happy app development!
YOU MAY ALSO LIKE
Creating a Sign-Up Page in Android Studio: A Step-by-Step Guide
Unlocking the Power of QR Code Scanning in Android Studio: A Comprehensive Guide